SecureCRT 是一款支持 SSH 协议的终端仿真程序,同时支持 Telnet 和 Rlogin 协议。它包含 Windows、Linux 和 MacOS 三个平台的版本,是上述三类操作系统连接远程服务器的理想工具。介于它丰富的个性化功能跟便捷的文件传输方式,被众多的 Windows 用户所青睐。SecureCRT 是一款收费软件,用户只能试用 30 天,虽然 SecureCRT 还提供了 Linux 跟 MacOS 版本,但由于这两类系统上的 scp、ssh 等命令差不多可以免费实现 SecureCRT 的相关功能, 所以并不受 Linux 跟 MacOS 用户青睐。
一、SSH
SSH 缩写至 Secure Shell ,它是一个本地的 Shell 界面程序,将指定远程服务器上的 Shell 界面模拟到本地来进行操作;SSH 通常也被定义为该远程控制程序的安全通信协议,它建立在应用层跟传输层基础上。
传统的网络服务程序,如 FTP、PPP、POP 和 TELNET,因为它们在网络上用明文来传送帐号、密码等数据,很容易被第三方所窃取,或者被第三方冒充服务器来接收用户传输的数据后再冒充用户传送给真正的服务器,所以它们是不安全的。为了解决这些安全隐患,SSH 协议便应运而生了。
SSH 是目前较为可靠,为远程登陆会话或其他网络服务提供安全保证的通信协议。利用 SSH 协议可以对所有的数据进行安全加密,可以有效地防止远程控制过程中的信息泄露问题,也能防止 DNS 或 IP 欺骗,另外一个优点是传输过程中的数据已经过压缩处理,在数据量大的情况下可以加快传输的速率。
基于 SSH 协议的应用程序很多,如 Linux 下的 scp、sftp、slogin 命令跟 Windows 下的远程管理工具 SecureCRT 等。下面,我们将对 SecureCRT 的安装、设置与使用做详细介绍。
二、安装SecureCRT
SecureCRT 更多地应用于 Windows 平台,为 Windows 用户远程控制 Linux 或 MacOS 服务器提供了很大的方便,所以这里只介绍 Windows 平台上 SecureCRT 的安装、设置与使用,不过 Linux 跟 MacOS 版本的 SecureCRT 可以由此触类旁通。
1、下载 SecureCRT 程序安装包
我们可以去 SecureCRT 官网 http://www.vandyke.com/ 下载最新的安装包,不过需要注册方能下载,如果觉得繁琐,去软件下载站下载较新的版本也是可行的。目前官网提供的最新版本为 6.7.4 ,下载后的 Windows 版安装包名为 scrt674-x86.exe 。
2、接受许可协议
双击安装包,一直点“Next”或“Install”选择默认配置即可,在第二步的时候请选择“I accept the terms in the license agreement”表示接受许可协议,如下图所示,否则“Next”将无法选择。
3、确认完成
当出现如下图所示界面时,取消三个复选框内的勾,点击“Finish”,将出现所图所示对话框,提示设置配置信息的存储路径,如没有特殊需求,点击“OK”选择默认路径即可。
4、注册或试用
紧随着上一步的完成,将出现注册提示对话框,如下图所示。如果您已经购买 SecureCRT 的长期使用权,点击“Enter License Data”,输入相关许可信息即可完成注册;如果您打算试用,点击“I Agree”将开始试用,点击“Quit”将直接退出 SecureCRT,整个安装过程结束。
三、常用的选项设置
SecureCRT 的选项设置分为会话选项设置跟全局选项设置,这里将要介绍的风格、字体、编码、自动断开连接跟显示行数设置将在会话选项对话框内完成,剩下的标签设置将在全局选项对话框内完成。
1、风格设置
如下图所示,使用 SecureCRT 登陆远程以后默认采用 VT100 的白底黑字风格,跟 Linux 默认的黑底白字形成了鲜明的反差,可能很多用户对此极为不适应。
不过不要紧,SecureCRT 支持很多常用的风格,按照如下步骤“Options–>Session Options–>Terminal–>Emulation”进入终端仿真设置界面,如下图所示,右侧唯一一个下拉框便是选择风格的地方,选择 Linux 、勾选 ANSI Color 复选框、点击 OK 即完成了风格设置。
设置成 Linux 风格以后,如下图所示,界面就能够完全模仿 Linux 真实环境下的颜色显示了。
2、字体设置
如果您对 SecureCRT 的默认字体不满意,可以自行设置您想要的字体。按照如下步骤“Options–>Session Options–>Terminal–>Appearance”进入外观设置界面,如下图所示,点击右上侧的 Font 按钮,选择您想要的字体以及大小,保存以后就可以看到效果。
3、编码设置
SecureCRT 的默认字符编码跟系统有关,在 Windows 上是 GB2312,如果远程登陆的服务器是 Linux 系统,其采用的默认字符编码 UTF-8 跟 GB2312 就会因为不兼容的缘故而可能出现乱码,尤其是中文字符。如下图中前两条命令所示,中文字符都显示不正常。
为了让解决乱码问题,我们可以先使用“echo $LANG”查看一下远程端的字符编码,然后将 SecureCRT 的显示编码设置成一样。按照如下步骤“Options–>Session Options–>Terminal–>Appearance”进入外观设置界面,如上上张图所示,将“Character encoding”下拉框设定为远程端一样的字符编码(如UTF-8),点击 OK 以后即可重新执行命令来查看效果。如上图中的后两条命令所示,中文字符显示正常了。
4、自动断开连接
如果您想在退出远程终端的时候自动关闭当前的标签或窗口,则可以开启 SecureCRT 的自动断开功能。这样做的好处是,当你退出最后一个标签时,整个程序就退出了。需要注意的是,大家在关闭标签或者退出 SecureCRT 之前务必执行 exit 命令(或者按“Ctrl+d”)正常退出,而不要直接暴力关闭,因为服务器无法被动侦测到非正常的退出,相关资源将保留一段时间,如果很多客户端连接服务端后非正常退出,则会造成资源的巨大浪费,甚至可能影响到服务端的性能。
按照如下步骤“Options–>Session Options–>Terminal”进入终端设置界面,如下图所示,将“Close on disconnect”前面的复选框勾上,即可开启 SecureCRT 的自动断开功能。
5、显示行数
显示行数即回滚缓冲区的大小,使用 SecureCRT 登陆远程主机以后,在执行命令的过程中,可能有源源不断的输出日志,然而 SecureCRT 并不会无节制地保存已经输出的日志,当 SecureCRT 的回滚缓冲区满了的时候,旧的输出将被新的输出覆盖,这样就造成了显示行数是有上限的。如果只想保存最近很少的几行输入,将回滚缓冲区大小减小即可,反之,如果想显示更多行数,增大回滚缓冲区大小即可。
按照如下步骤“Options–>Session Options–>Terminal–>Emulation”进入终端仿真设置界面,如“风格设置”下的第二张图所示,将“Srollback buffer”后面文本框中的数字设为您想要的即可。该数值的意思是, SecureCRT 将只保存当强窗口以及窗口后面指定数值行数的内容,多余的行数将被舍弃。
6、标签设置
当我们使用 SecureCRT 打开多个标签时,可以对标签进行很多个性化的设置。按照如下步骤“Options–>Global Options–>Terminal–>Tab”进入标签设置界面,如下图所示。我们看到,在外观栏目内,可更改状态指示器的样式(图标、背景颜色、颜色矩阵),可以指定是否显示不活动状态(以及设定几秒后显示不活动状态),可以指定最小标签宽度;在选项栏目内,可以为标签上的双击动作指定功能,可以设定标签的显示位置(上方、下方),可以选择关闭多个标签时是否提示,可以选择“Ctrl+Tab”快捷键是否切换到上一次使用的标签中去,可以选择是否重用已关闭标签等。
四、主菜单介绍
为了更深入地了解 SecureCRT 的使用,接下来简单介绍一下主菜单。
1、文件(F)
如下图所示,文件菜单中有“连接”、“快速连接”、“在标签页中连接”、“重新连接”、“全部重新连接”、“断开连接”、“全部断开连接”、“克隆会话”、“连接 SFTP 标签页”、“锁定会话”、“打印”、“打印设置”、“会话日志”、“会话原始日志”、“跟踪选项”等功能选项。
2、编辑(E)
如下图所示,编辑菜单中有“复制”、“粘贴”、“复制并粘贴”、“粘贴为引用”、“全选”、“查找”、“打印选中”、“转到交互窗口”、“清除回滚”、“清除屏幕”、“清除屏幕和回滚”,“重置”等功能选项。
3、查看(V)
如下图所示,查看菜单可以选择是否显示“菜单栏”、“工具栏”、“会话标签页”、“交互窗口”、“连接栏”、“状态栏”、“按钮栏”、“水平滚动条”、“垂直滚动条”等窗口或栏目,还可以选择您喜欢的主题,选择是否总是前端显示、是否全屏显示等。
4、选项(O)
如下图所示,选项菜单中有“会话选项”、“全局选项”、“自动保存选项”、“现在保存设置”等功能选项。
5、传输(T)
如下图所示,传输菜单中有 ASCII 、二进制、Xmodem、Ymodem、Zmodem 五种发送跟接收文件的模式可供选择。
6、脚本(S)
如下图所示,脚本菜单中有“执行”、“取消”、“开始录制脚本”、“暂停录制脚本”、“取消录制脚本”、“最近脚本”等跟脚本操作有关的功能选项。
7、工具(L)
如下图所示,工具菜单中有“映射键盘编辑器”、“创建公钥”、“转化私钥为 OpenSSH 格式”、“从证书导出公钥”、“公钥助手”、“管理 Agent 密钥”等功能选项。
8、帮助(H)
如下图所示,帮助菜单中有“帮助主题”、“SecureCRT 网页”、“订购 SecureCRT”、“检查更新”、“VanDyke Sofeware 社区”、“输入许可数据”、“关于 SecureCRT”等功能选项。
五、主工具栏介绍
如下图所示,菜单栏下包含很多小图标的那个栏目便是工具栏,工具栏中图标所代表的功能都能在菜单中找到,之所以又列到工具栏中,是为了让这些最常用的功能更方便大家找到。
下表从上到下将上图中从左到右的图标所代表的功能及其相关说明简单列举了出来。
1、连接:打开连接窗口,该连接窗口有“在标签页中打开”复选框; 2、快速连接:打开快速连接窗口; 3、标签页连接:打开连接窗口,该连接窗口没有“在标签页中打开”复选框; 4、重新连接:如果当前窗口内的连接已注销或者断开,该按钮将尝试重新登陆; 5、断开连接:断开当前标签页内的连接; 6、快速连接栏:在文本框中输入您要登陆的远程主机地址后按回车即尝试快速连接; 7、复制:复制当前窗口内已选中文本; 8、粘贴:将缓冲区内的内容粘贴到当前窗口内; 9、查找:打开查找对话框,在当前窗口内查找指定内容; 10、打印屏幕:打印当前窗口显示出来的所有内容; 11、打印选定内容:打印当前窗口中被选定的内容; 12、自动打印:如果当前窗口有选定内容则打印选定内容,否则打印当前窗口内容显示出来的内容; 13、会话选项:打开会话选项窗口; 14、键盘映射:打开键盘映射器; 15、公钥助手:打开公钥助手; 16、帮助:打开帮助页; 17、SecureFX:如果安装了 SecureFX,则用于快速打开 SecureFX。
六、实际体验
前面一直在介绍 SecureCRT 安装与设置,可能大家感觉有些乏味了,那么接下来就让我们一起来体验一下如何使用 SecureCRT 建立与断开连接,如何在多标签页之间来回切换,如何上传和下载文件等。
1、建立连接
(1) 正常连接:
点击工具栏上第一个图标(连接按钮),将出现连接对话框,如下图所示。
在上图中点击第三个图标(新建会话按钮),将出现新建会话向导,在协议下拉框中选择您想要使用的协议,我们这里使用 SSH2 做演示,如下图所示。
在上图中点击下一步,将提示输入主机地址(演示使用192.168.17.102)、端口号(使用默认的22端口)、用户名(演示使用trevor),如下图所示。
在上图中点击下一步,将提示输入针对该会话的描述,如果需要的话大家可以填(演示选择不填),然后点击完成,将回到连接对话框,不过此时多了一个会话标签(刚刚演示时建立的),如下图所示。
在上图中选中刚刚新建完毕的会话标签(演示建立的192.168.17.102),然后选中“Open in a tab”复选框(新的会话将以标签的形式建立,而不会新建窗口),点击 Connect 按钮后,如果对方主机在线,用户名也有效,将提示输入密码。为了方便下次连接,输入密码后,可以选中“Save password”复选框,然后点击 OK ,如下图所示。
连接成功后,屏幕将输出远程主机的欢迎信息,正常连接建立完毕。如下图所示。
(2) 快速连接:
点击工具栏上第二个图标(快速连接按钮),将出现快速连接对话框,选择您想使用的协议类型,填上主机地址、端口跟用户名,如下图所示。
在上图中建议勾选“Save session”跟“Open in a tab”,方便下次连接,然后点击 Connect 后,剩余步骤跟正常连接的一样,输入密码,点击 OK 之后便可建立连接,快速连接建立完毕。
2、断开连接
点击工具栏上第五个图标(断开连接按钮)即可断开当前标签或窗口内的连接,也可以在文件菜单中使用断开所有连接功能,还可以将标签的双击动作指定为关闭连接操作,然后双击标签即可。
不管采用哪种方式断开连接,在关闭标签或窗口之前,请务必手动退出或注销登陆(执行 exit 命令或者按“Ctrl+d”)。大家也可以结合前面在常用选项设置内讲到的自动断开连接设置,实现退出或注销登陆后自动断开连接功能。
3、标签移动与切换
当我们同时打开很多标签的时候,在不同标签之间来回切换就需要一些技巧了。如果需要移动标签,在标签上按住鼠标左键,然后左右拖动鼠标即可。如果想切换标签,我们可以使用鼠标左键点击某个标签来让其在当前窗口显示出来,不过,更快捷的方式是使用快捷键。
(1) Alt+1/2/3/4/5
在多个标签被打开的情况下,标签从左到右的编号依次是1、2、3、4、5等等,想切换到哪个标签,直接使用“Alt+编号”即可。
(2) Ctrl+Tab
虽然知道了编号,但是我们有时候希望切换到上一次使用的标签中去,如果忘记了编号,就只能挨个切换,极不方便。这时候我们便可以使用 SecureCRT 提供的“切换到最近使用的标签页”功能,默认情况下,这一功能并未开启,使用“Ctrl+Tab”只是从左至右来回切换标签页。要开启该功能,按照如下步骤“Options–>Global Options–>Terminal–>Tab”进入标签设置界面,如标签设置下的图所示,勾选“CTRL+TAB switches to most recently used table”前面的复选框即可。
使用“Ctrl+Tab”的时候,如果不小心多按了一次,错过了想要的标签,再按“Shift+Ctrl+Tab”逆向切换即可。
4、上传和下载
SecureCRT 主要有两类上传跟下载文件的方式。
(1) sftp
SecureCRT 作为一款专业的远程管理工具,自带了 sftp 客户端,我们可以使用它从远程服务端下载或往远程服务端上传文件。sftp 的默认本地路径是“我的文档”,上传文件跟下载文件都将位于该目录下,您也可以按照如下步骤“Options–>Session Options–>Connect–>SSH2–>SFTP Tab”进入 SFTP 标签页设置界面,更改您想要的 sftp 本地路径。
如下图所示,远程主机的 linux100 目录下有一个名为 remote.txt 的文本文件,这里便来演示如何通过 sftp 将其下载到本地来。
如下图所示,本地的“我的文档”目录内有一个名为 local.txt 的文本文件,这里也将演示如何通过 sftp 将其上传到远程主机上。
在 SecureCRT 标签上单击右键,在弹出的菜单中选择“Connect SFTP Tab”,SecureCRT 将自动生成一个 sftp 标签页,如下图所示,使用 pwd 命令可以查看远程主机的默认 sftp 目录,使用 cd 命令切换到我们想要的上传或者下载的目录 /home/trevor/linux/linux100 ,使用 put 命令将本地文件 local.txt 上传到远程主机,使用 ls 命令可以查看远程主机的当前路径下有哪些文件,使用 get 命令将远程主机上的指定文件下载到本地。
我们再回到“我的文档”目录,发现目录内多了一个名为 remote.txt 的文件,记事本打开后发现其内容跟远程主机上的 remote.txt 是一样的,如下图所示。
(2) X/Y/Zmodem
如果远程主机不支持 sftp,则可以使用串口协议上传与下载文件。在上传与下载之前必须先确定远程主机是 Linux 系统且有 rz 跟 sz 命令,如果没有命令,需要先安装 lrzsz,例如 Ubuntu 上可以使用“sudo apt-get install lrzsz”命令来安装。rz 命令用于从本地上传文件,sz 命令用户将指定文件下载到本地。
跟 sftp 中的例子类似,在 linux100 目录,如果执行“sz remote.txt”命令,remote.txt 就被下载到“我的文档”目录中去了,如果执行 rz 命令,SecureCRT 就将自动弹出一个对话框供我们选择需要上传的文件,可以同时选择多个文件,点击 OK 后,选定的文件就将上传到执行 rz 命令的那个目录。
除非注明,文章均为CppLive 编程在线原创,转载请注明出处,谢谢。



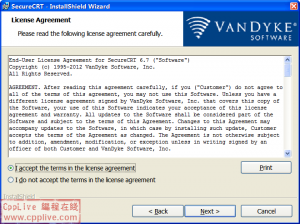
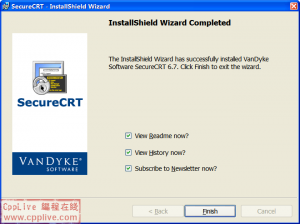
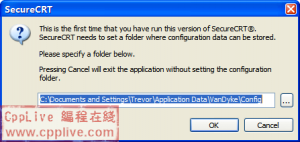
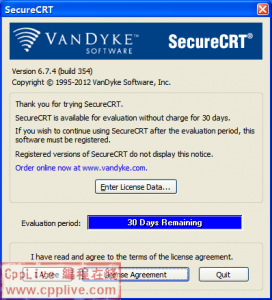
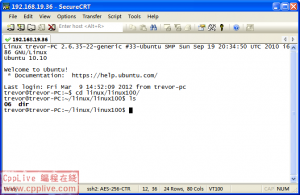
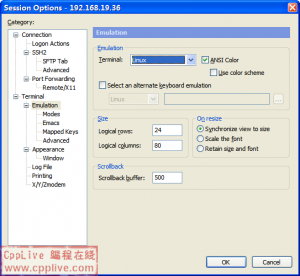
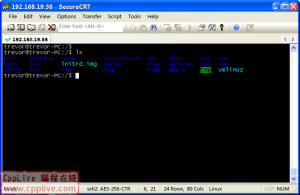
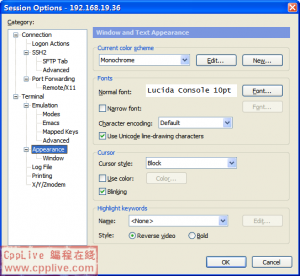
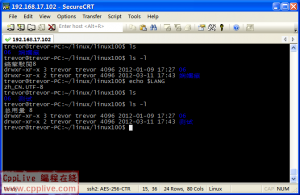
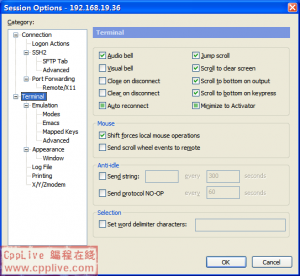
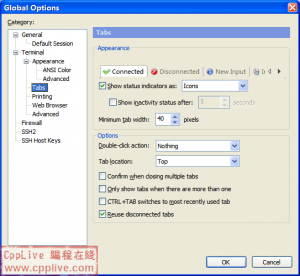
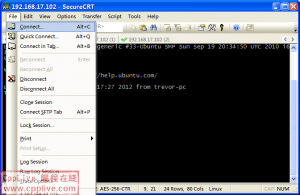
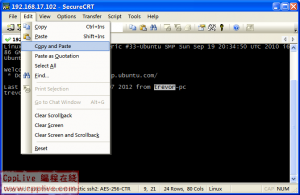
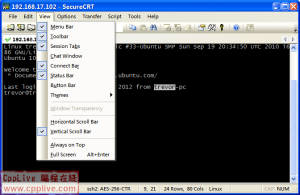
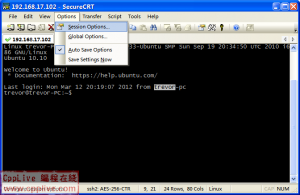
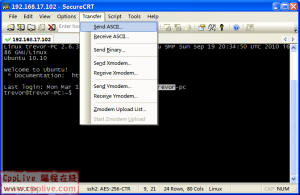
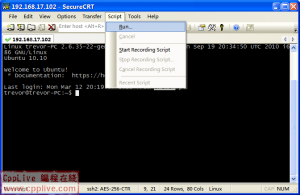
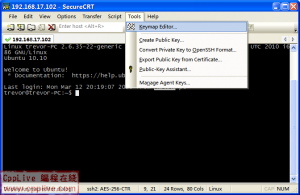
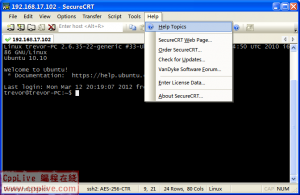
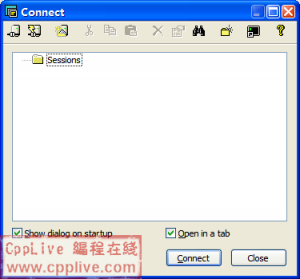
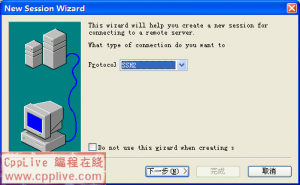
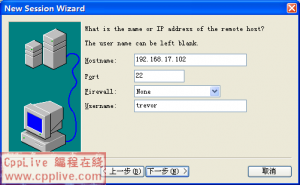
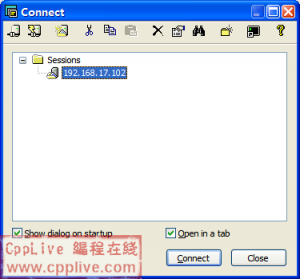
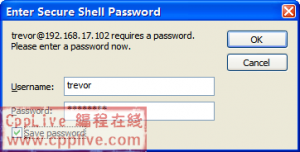
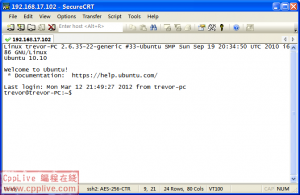
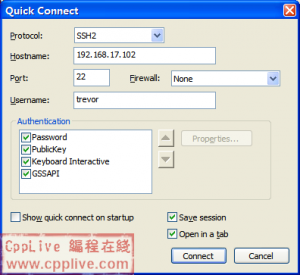
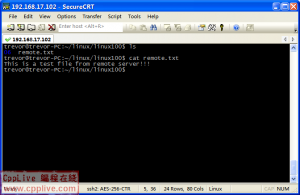
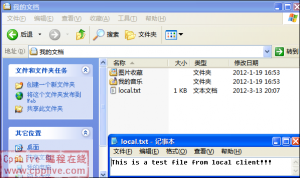
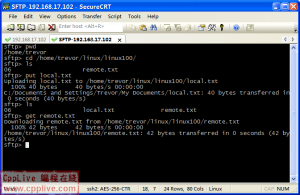
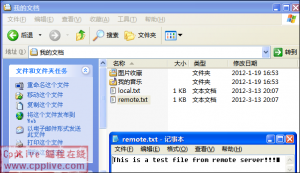

很详细!暂时只在虚拟机下直接命令行写程序